在使用word文档时,换行时都会出现一个回车符号,虽然说这个符号在我们一般使用中并无什么,打印时也不会出现,但如果需要截图或者其他操作时,难免会觉得不美观。那么,Word怎么去掉回车符号呢?下面小编为大家介绍word文档去掉回车符号的简单方法。

word文档怎么去掉回车符号方法/步骤
1.点击文件。我们打开word的时候,在文字编辑的时候会发现会有换行符,对于这个很多人会很烦,不想要有这些符号,那么该怎么办呢?先点击文件,然后进行设置。


2.点击选项。接着直接点击弹出来选择中的选项,在这里就能进行设置了。

3.点击显示。文档中的换行符是属于页面的显示,因此能将换行符去除,因此直接点击显示。

4.去除勾选。接着可以看到隐藏换行符是勾选的,因此将其出掉,这时候再进行文本编辑的时候就不会有换行符了。

5.点击确定。最后直接点击最后的确定,这样就能设置成功,如果没有点击确定,那么也不能设置好。

6.编辑文本。设置好以后,在原来的word中进行编辑,可以很明显发现已经去除了换行符,这样自己编辑过程中就更适应了。



 系统之家装机大师怎么制作U盘启动盘?
系统之家装机大师怎么制作U盘启动盘? DxO PureRAW怎么激活?DxO PureRAW怎么破解免费使用?
DxO PureRAW怎么激活?DxO PureRAW怎么破解免费使用? PS故障艺术字体制作图文教程
PS故障艺术字体制作图文教程 怎么在谷歌浏览器安装谷歌访问助手?
怎么在谷歌浏览器安装谷歌访问助手? CAD如何消除重复的线?CAD消除重复线的方法
CAD如何消除重复的线?CAD消除重复线的方法 系统之家装机大师怎么无U盘进PE装系统?
系统之家装机大师怎么无U盘进PE装系统? 快手怎么拍同框视频
快手怎么拍同框视频 怎么不让迅雷接管其它下载?怎么不用迅雷下载而用本地下载?
怎么不让迅雷接管其它下载?怎么不用迅雷下载而用本地下载? 扫描下载壁纸APP
扫描下载壁纸APP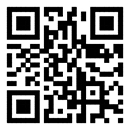 扫描下载9669安卓助手
扫描下载9669安卓助手