Word怎么设置单页横向?在word编辑里面有的时候,会需要单独把一页或是几页的文章布局改成横版的时候。这时候就需要进行word单页横向设置。本文教大家Word如何设置单页横向

word单页设置横向步骤:
1.鼠标定位到要设置为横向的页码的前一页的最后一个字后面:

2.依次单击“页面布局,分隔符,下一页”:

3.如果设置为显示所有符号,则会在原来的光标位置显示为“分节符(下一页)”,然后光标会出现在下一页,并且设置单独的段落。如果有必要,可以将空段删除:

4.依次单击“页面布局,纸张方向,横向”,即可将纸张设置为横向:

5.光标再次定位到已经设置为横向的页面的最后一个字的后面:

6.依次单击“页面布局,分隔符,下一页”:

7.光标再次定位位到下一页的第一个字前面:

8.一次单击“页面布局,纸张方向,纵向”,即可将以下的页面,统统设置为竖向:

9.如下图所示,即是单页变成横向:

上一篇:抖音视频去水印教程方法 下一篇:抖音分身视频怎么制作?巧影分身视频制作教程


 系统之家装机大师怎么制作U盘启动盘?
系统之家装机大师怎么制作U盘启动盘? DxO PureRAW怎么激活?DxO PureRAW怎么破解免费使用?
DxO PureRAW怎么激活?DxO PureRAW怎么破解免费使用? PS故障艺术字体制作图文教程
PS故障艺术字体制作图文教程 怎么在谷歌浏览器安装谷歌访问助手?
怎么在谷歌浏览器安装谷歌访问助手? CAD如何消除重复的线?CAD消除重复线的方法
CAD如何消除重复的线?CAD消除重复线的方法 系统之家装机大师怎么无U盘进PE装系统?
系统之家装机大师怎么无U盘进PE装系统? 快手怎么拍同框视频
快手怎么拍同框视频 怎么不让迅雷接管其它下载?怎么不用迅雷下载而用本地下载?
怎么不让迅雷接管其它下载?怎么不用迅雷下载而用本地下载? 扫描下载壁纸APP
扫描下载壁纸APP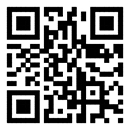 扫描下载9669安卓助手
扫描下载9669安卓助手