如下图的PPT图文合一的设计,能让画面质感瞬间提升一个格调。现在小编就教大家如何用PPT做出图文相融的效果。

PPT图文相融效果制作教程:
a、把文字转换成形状;
先输入文字,然后插入一个形状,盖在你的文本框上面:

再点击【格式】-【合并形状】-【相交】,这样你就能把文字转换成形状了:

▼

b、“剪掉”文字里需要隐藏的那部分;
点击【插入】-【形状】-选择【自定义形状】,沿着山脊线把我们想要“剪掉”的那部分文字圈起来:

▼

接着,先选中文字,再选中刚刚画出来的那个形状(顺序不能颠倒),点击【格式】-【合并形状】-【剪除】,你就能把文字的一部分“剪掉”了:

▼

c、为文字底部设置渐变透明效果;
设置渐变透明效果,可以让文字跟图片的衔接处显得更自然一点:

具体操作:右击文字-【设置形状格式】-【渐变填充】-渐变方向【从上到下】-为底部的光圈设置透明度80-90%,搞定:

上一篇:抖音挑战在哪里?抖音挑战赛怎么发起? 下一篇:快手控雨视频怎么拍?快手控雨视频教程


 系统之家装机大师怎么制作U盘启动盘?
系统之家装机大师怎么制作U盘启动盘? DxO PureRAW怎么激活?DxO PureRAW怎么破解免费使用?
DxO PureRAW怎么激活?DxO PureRAW怎么破解免费使用? PS故障艺术字体制作图文教程
PS故障艺术字体制作图文教程 怎么在谷歌浏览器安装谷歌访问助手?
怎么在谷歌浏览器安装谷歌访问助手? CAD如何消除重复的线?CAD消除重复线的方法
CAD如何消除重复的线?CAD消除重复线的方法 系统之家装机大师怎么无U盘进PE装系统?
系统之家装机大师怎么无U盘进PE装系统? 快手怎么拍同框视频
快手怎么拍同框视频 怎么不让迅雷接管其它下载?怎么不用迅雷下载而用本地下载?
怎么不让迅雷接管其它下载?怎么不用迅雷下载而用本地下载? 扫描下载壁纸APP
扫描下载壁纸APP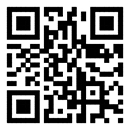 扫描下载9669安卓助手
扫描下载9669安卓助手